I can put my hand up and say I love a nice, clean and crisp white image; nothing makes me happier than having the background of my image (particularly for products) being a nice, clean white colour. Getting the white balance on your camera and in your image, especially with various lighting and tones around can be tough; I have to admit I pretty much suck at it. Recently however I've discovered a simple and easy, yet super effective way, in Photoshop, to help really whiten and brighten parts of your image.
1. Start with opening any image in Photoshop. This technique is best if you have a product that you're shooting and you want the background it's on to be a nice, bright white.
2. Over on the right-hand side, locate the selective colour option.
3. To brighten up the picture, adjust the 'Black' slider to the left. I tend to find that for a lot of images I will take it almost all the way left.
4. If you want to brighten up even more, change the 'Colours' section to 'Neutrals' and again adjust the 'Black' slider to the left till it suits what you're after.
5. One last step you can take to make your picture pop more is to again change the 'Colours' selection to 'Blacks'. This time, adjust the 'Black' slider to the right, and the dark shadows in your picture will begin to darken.
I can put my hand up and say I love a nice, clean and crisp white image; nothing makes me happier than having the background of my image (particularly for products) being a nice, clean white colour. Getting the white balance on your camera and in your image, especially with various lighting and tones around can be tough; I have to admit I pretty much suck at it. Recently however I've discovered a simple and easy, yet super effective way, in Photoshop, to help really whiten and brighten parts of your image.
1. Start with opening any image in Photoshop. This technique is best if you have a product that you're shooting and you want the background it's on to be a nice, bright white.
2. Over on the right-hand side, locate the selective colour option.
3. To brighten up the picture, adjust the 'Black' slider to the left. I tend to find that for a lot of images I will take it almost all the way left.
4. If you want to brighten up even more, change the 'Colours' section to 'Neutrals' and again adjust the 'Black' slider to the left till it suits what you're after.
5. One last step you can take to make your picture pop more is to again change the 'Colours' selection to 'Blacks'. This time, adjust the 'Black' slider to the right, and the dark shadows in your picture will begin to darken.
.
4/17/16
.
photography
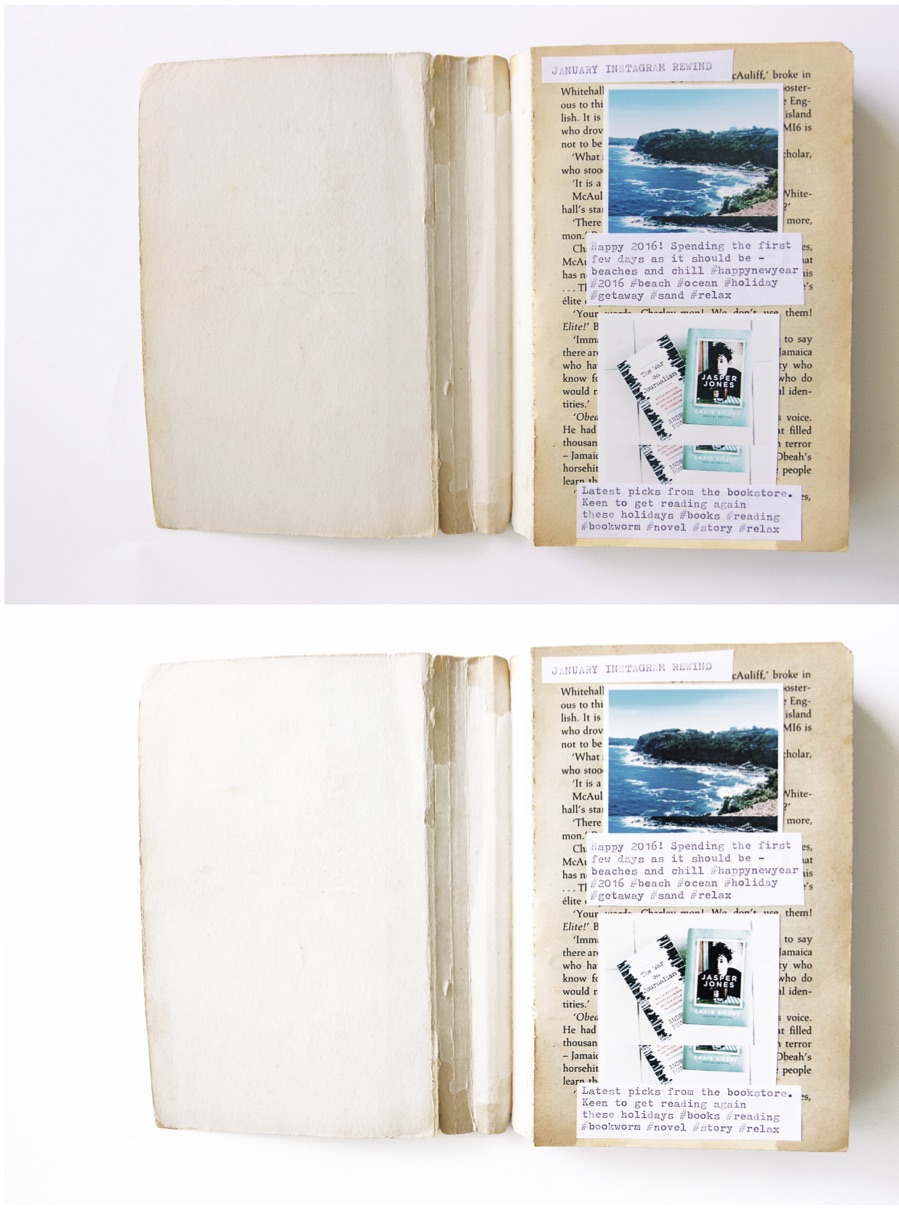

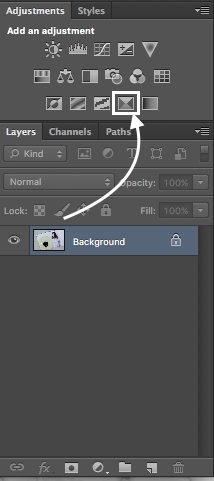


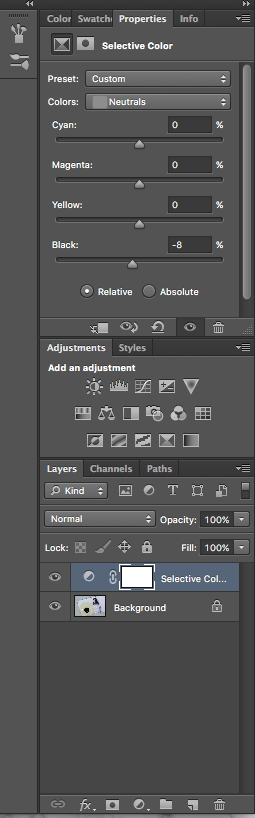
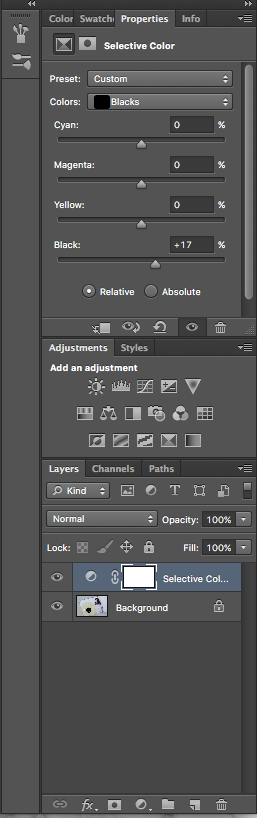
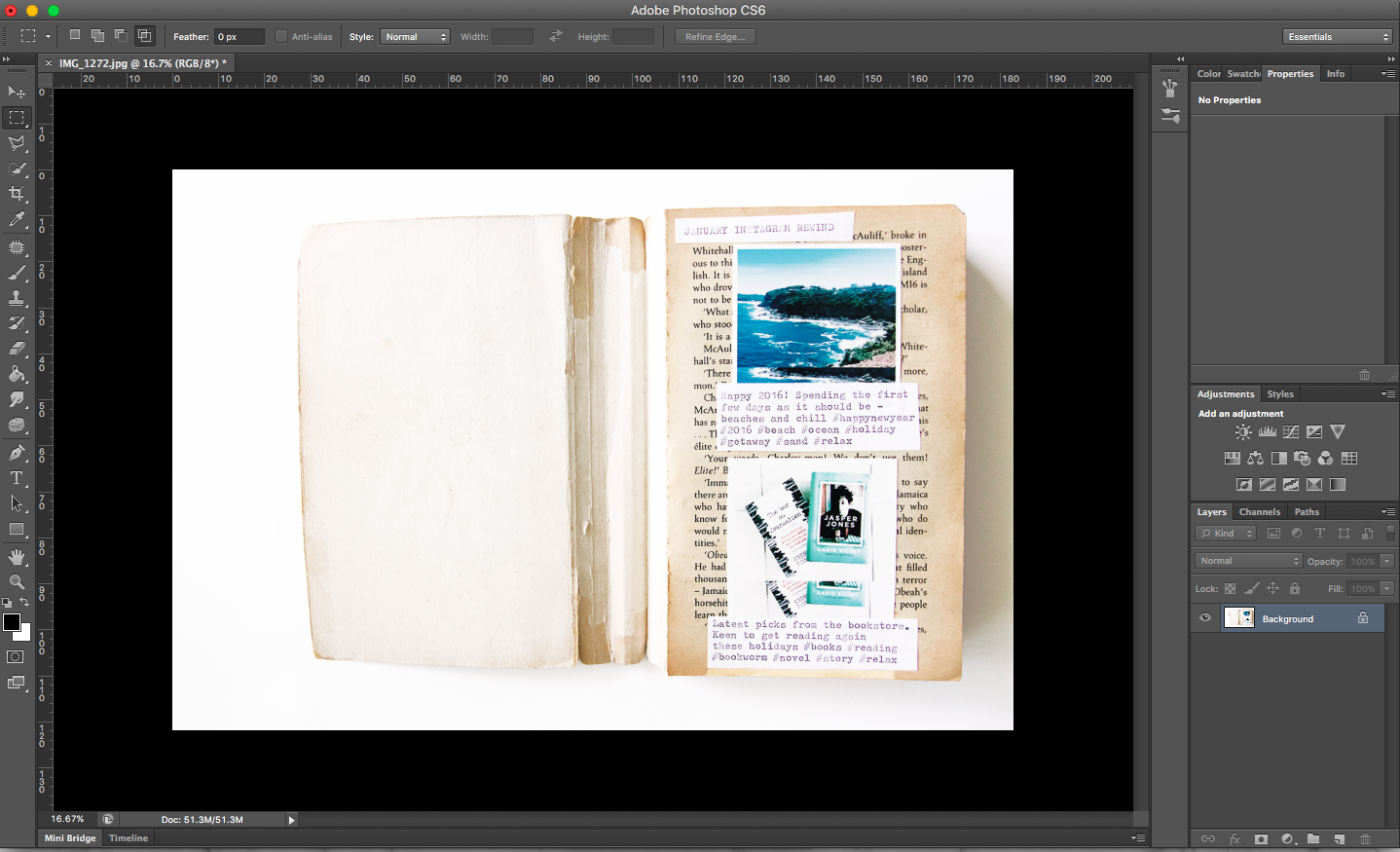
No comments
Post a Comment
I love reading your comments, so leave me a little something below.